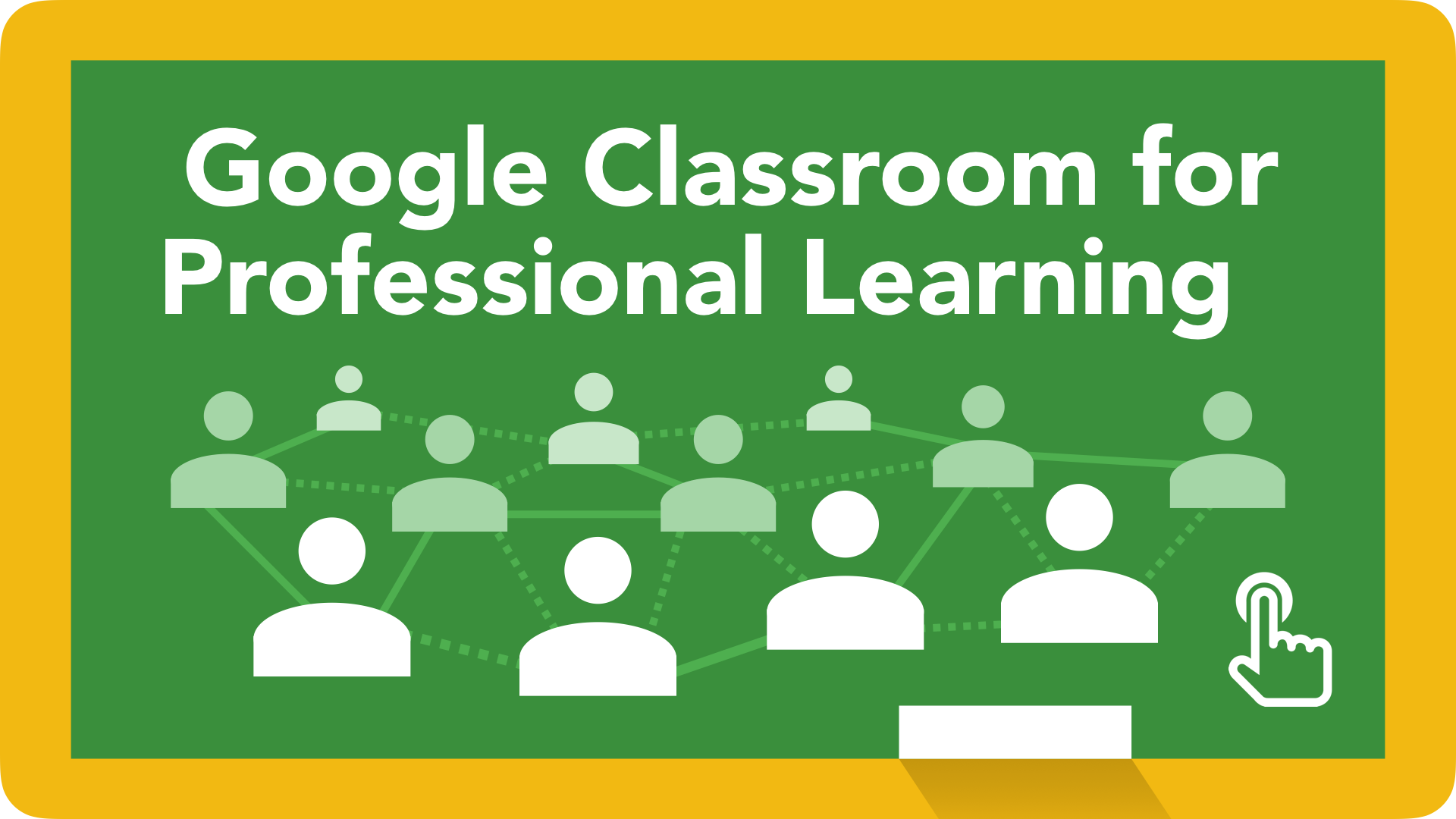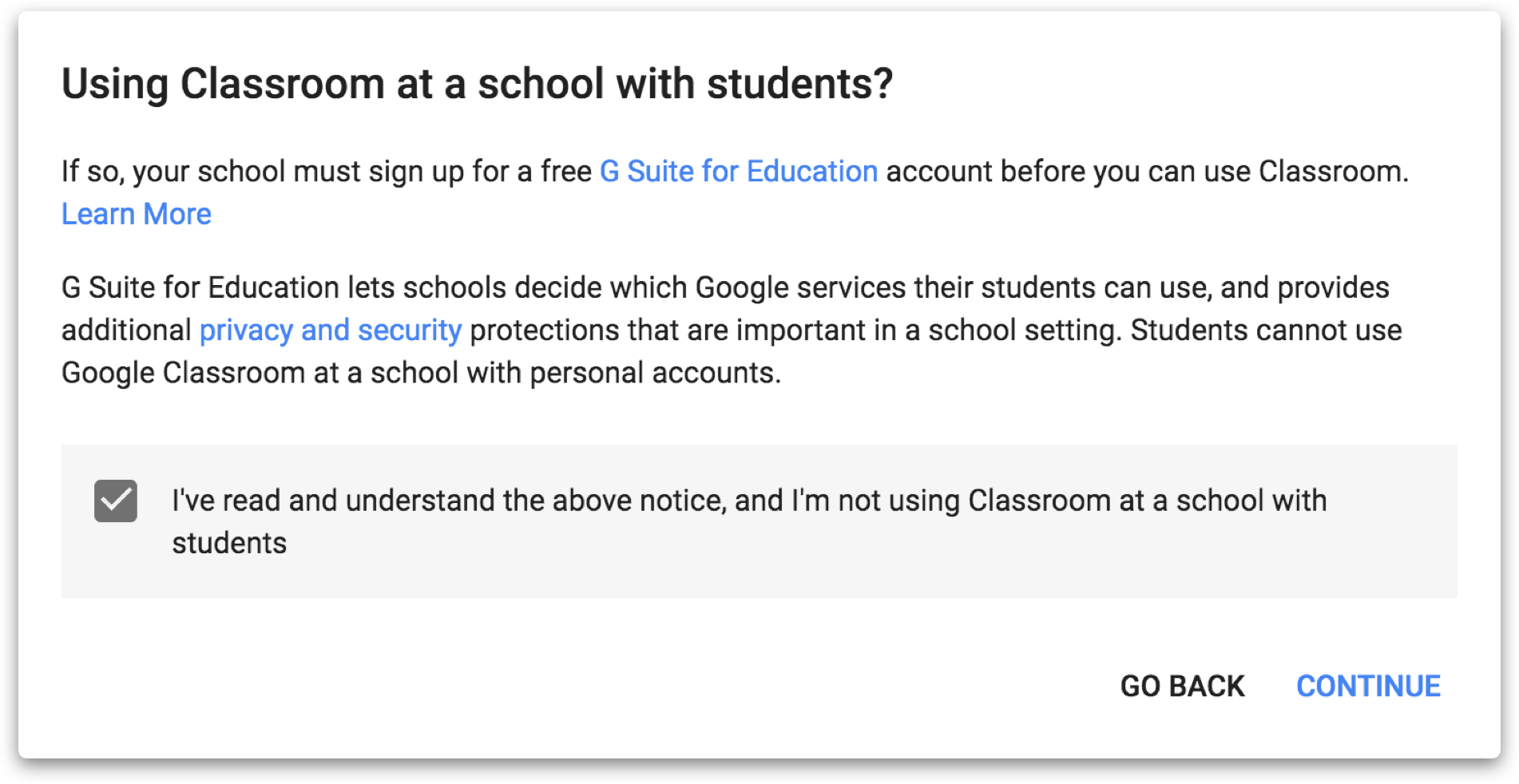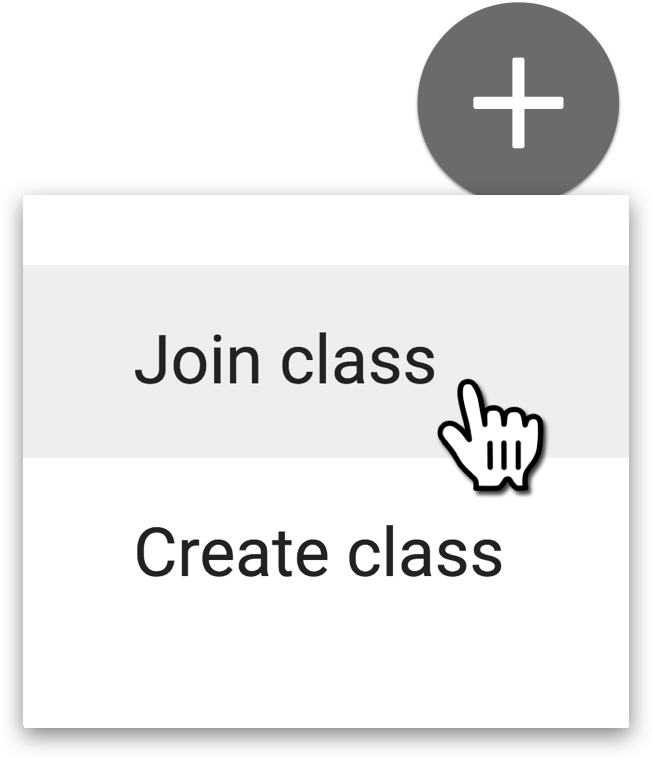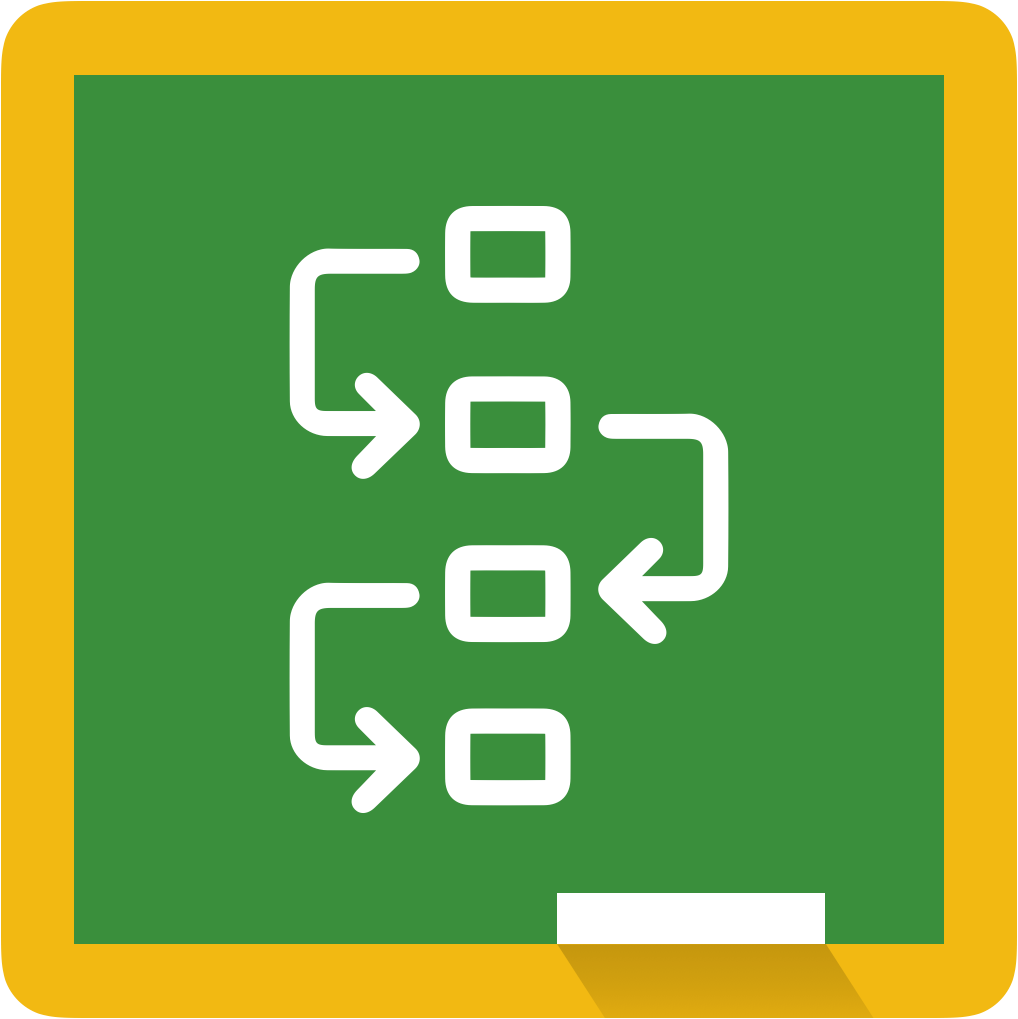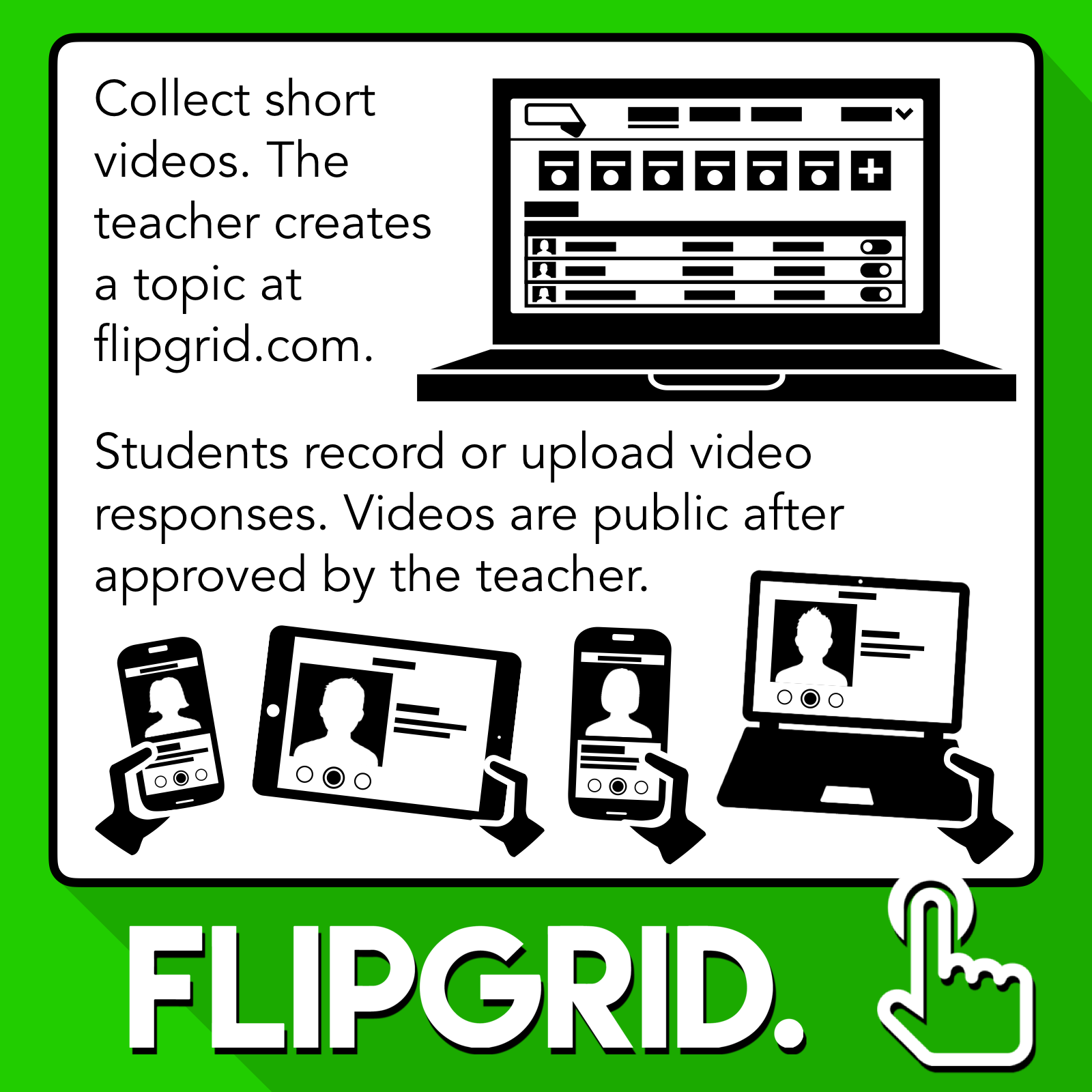Google Classroom for Professional Learning
Participation in Google Classroom used to be limited to those with G Suite for Education accounts. Now everyone with personal Google accounts can join and create classes. This is a big deal because it opens up Google Classroom to many more users and uses.
When I read that Google Classroom was open to everyone, I was most excited by the possibility of bringing together educators from different school systems for professional learning. I invited educators to join my Classy Graphics with Google Drawings class. Seventy-five participants from the U.S., Canada, Australia, Greece, and South Africa enrolled. I learned a lot from teaching a six week course in Google Classroom, and I’d like to share tips and advice for using Google Classroom to lead professional learning. If you are already familiar with Google Classroom, you can skip ahead to to Professional Learning Possibilities and Professional Learning Workflow.
Create a Class
You can create a class in minutes. Go to classroom.google.com and sign in (if you’re not already signed into Google). If you have multiple Google accounts, be sure you are signed into the one you want to use with the class. Note that a G Suite for Education account might be configured so that only users in the same domain can join classes. Or, it might be configured so that those with personal Google accounts cannot join. My advice is that unless you are certain you G Suite for Education account will allow everyone you want to join, start a class with a personal Google account.
Click the + at the top of the page and click Create class.
If you are using a personal Google account, you have to agree not to use the class at school with students.
Name the class. You can leave Section and Subject blank. Click the Create button.
Your class is created! You have options to select a theme or upload a photo. I prefer to upload a photo to give my class a unique look. Since the class’s header image will be displayed with various levels of zooming and cropping in different browsers, pick a photo that will look good no matter the size or zoom. You can find some really great high resolution photos at unsplash.com. If you are creating your own header image, set your canvas size to 1600 x 400 pixels.
Note that the color scheme of the classroom is automatically generated from the photo you upload. The only way to change the color scheme is to use a different photo.
Two Ways to Join a Class
Google Classrooms classes are not public. In order to see anything in the class, a person must be a member and signed into a Google account. There are two ways to get others to join your class as students.
One way is to click the Students tab and click the Invite Students button. You can enter one or multiple email addresses before clicking the Invite button. Invited students receive an email. Clicking the Join button in the email opens Google Classroom, and prompts the invitee to join your class. The invitee can sign into to Google using any account–it does not have to match the email to which the invitation was sent.
Another way for others to join your class is via class code. Your class’s code can be found under the Students tab. You can click the code and choose Copy. Then you can distribute that code through email, online, on paper, on a whiteboard, etc. To join, students go to classroom.google.com, sign in, click the + button, and choose Join class. They enter the class code and click Join. You can disable or change your class’s code. If you are expecting people to join with a class code you have already provided, do not change the code. The previous class code stops working when you reset the code, and there is no way to revert to a previously used code.
I chose to invite educators into my class using a class code. I emailed the code with instructions, and everyone was able to eventually join. A road bump to joining my class was that many wanted to join with a G Suite for Education account. G Suite Edu accounts are not allowed to join classes created with a personal Google account. Google Classroom would simply say there was an error joining the class when others tried to join with a G Suite Edu account. I wish the error message was more specific as some thought that I had reset the join code or that the class had filled. Joining with a personal account works, but that means that many educators are using Google Classroom with two different accounts.
I encourage all G Suite for Education administrators to open their Admin panel and go to Apps → G Suite → Google Classroom and make changes so that teachers may join classes created on other domains. This won't allow them to join classes created with personal accounts, but it will allow teachers to join classes created with G Suite Edu accounts outside their home domain.
Professional Learning Possibilities
Creating and joining a class is a simple process. What can be done now that you can gather a group of professionals together in Google Classroom?
- 📖 Book study: Gather a group together to discuss a book online. You could even invite the author to join the class.
- 📨 Alternative to group emails: Instead of making announcements and sharing resources through a series of emails, professionals can post those to a class. The class can serve a a repository for memos, documents, links, etc.
- 👩🏫 In-person presentations, trainings, and workshops: A presenter can invite her audience to join a class that is created for just that specific event. She can distribute her slideshow and handouts with Google Classroom. She can ask questions to get to know her audience and periodically check for understanding. Participants can post responses, ask questions, exchange ideas, and share resources related to the topic. The class can be used as a way to follow up after the event as well.
- 🥇 Digital badges: Learners can be awarded digital badges for completing various tasks. For example, participants are tasked with creating a Google Slides presentation that demonstrates the application of a variety of skills. After the class’s teacher reviews the assignments, he can send successful students a graphic that recognizes the accomplishment.
- 💻 Online courses: Professionals from around the globe can join the same class and learn online. The instructor can post videos, slideshows, documents, and links from which participants can learn. Then the instructor can post assignments, quizzes, and discussion questions. Even when the class is over, it can remain online as a valuable resource.
Google Classroom Fundamentals
If you're going to use Google Classroom for any of the ideas above, you're going to want to know the nuts and bolts of Google Classroom. For one thing, a class can have one or multiple teachers. Anyone in the teacher role can manage the class, students, and posts. Teachers see three tabs across the top of the page: Stream, Students, and About. Below is what can be done under each tab.
post a question
post an assignment
post an announcement
edit or delete any post
copy a post’s URL
add class comments to posts
add, rename & delete topics
email students
view & copy the class code
change, disable & enable the class code
invite more students by email
mute or remove students
choose whether students can post and/or comment
invite co-teachers
view the class calendar
view assignments & uploads in Google Drive
invite co-teachers
When a teacher clicks the + at the bottom-right of the the class stream, there are four post options: Create question, Create assignment, Create announcement, and Reuse post. Click the graphic below to download a PDF cheat sheet about posting in Google Classroom.
Good to Know
There are limits when using a personal Google account for Google Classroom. An individual can join up to 100 classes and cannot join more than 30 classes per day. You cannot create more than 30 classes per day under a personal Google account. I don’t foresee any of these limits becoming a problem.
One limitation that might be an issue for professional learning is that each class under a personal Google account cannot exceed 250 participants. Classes created under G Suite for Education accounts are limited to 1,000 participants. Participants include all co-teachers and students.
There are more things you should know about Google Classroom and personal accounts…
- There does not appear to be a limit on the total number of classes an individual can create.
- You can send 100 class-member invitations per day per class. There is not a limit on the number that can join via class codes.
- Users under 13 years of age cannot join a class with a personal account. They must use a G Suite for Education account.
- You can indicate what email notifications you’d like to receive. When signed in at classroom.google.com, click the menu at the top-left and click Settings.
- There are iOS and Android Google Classroom apps, and you can enable them to push notifications to your device. Email notifications have been far more useful to me, so I have turned off push notifications in the mobile app.
- Google Classroom contains no ads and never uses your content or data for advertising purposes.
- Google classroom will make any detected web address a hyperlink. Make sure the address begins with http so that it will be detected.
- A class can be archived. Archiving moves the class to a separate area to keep your current classes organized. Teachers and students can continue to view an archived class's materials, assignments, and posts, but the class cannot be modified unless it is restored.
- View the Google Classroom Help Center by clicking the question mark in the bottom-left corner of Google Classroom.
Google Classroom Wishlist
After using Google Classroom with a large group adults, I have thought of many features I wish Google would add. I list them for you here so that you are aware of what's missing.
- Threaded Class Comments: When teachers and students reply to class comments, I wish the original comment and replies were grouped together. Currently all class comment replies are listed chronologically. Question posts do group replies under the original response.
- Rich Text Editing: I want to be able to format the text in my posts—at the very least I want to be able to make text bold. I’d also love to be able to include images in my posts and make text hyperlinked.
- Embed HTML: I would like to embed widgets in posts. It would be great to be able to display a countdown timer, Twitter feed, Book Creator publication, PDF, Padlet, TES Blendspace, and anything that provides HTML embed code.
- Turned In Assignments Visible to All: Adult students in my class completed assignments that we wanted the rest of the class to see and comment upon. I ended up asking students to paste links to their completed assignments in class comments. This process would be much easier if there was an option to make turned in assignments visible to the whole class. [Dierdre Shetler suggests that the teacher locates the assignment's folder in Google Drive and shares it with the class. I'll have to try this!]
- Multiple Topics: Each post may only be tagged with one topic. Some posts fit into multiple topics, so I would like the option to give a post multiple tags.
- Student View for Teachers: A class looks different for teachers and students. As a teacher, I would like to easily see what students see. I created a dummy Google account and joined as a student so that I could see the class's student view—and that’s not convenient.
- Edit Class Calendar: The only way to add to a class's calendar is to create an assignment or question with a due date. I would love to be able to have full control over the class calendar and add anything I want.
- Notifications List: While Google Classroom can email me notifications, I would like to access a listing of all notifications from within each class.
- Rename Web Links: Google Classroom pulls in the title of a web link and displays it with the URL. I would like to be able to edit titles and add my own descriptions.
Google invites users to leave feedback about Google Classroom. I’ve given them my suggestions, and you can too. To suggest new features, click the question mark in the bottom-left corner of Google Classroom and select Send feedback.
I have used Schoology and Edmodo as online spaces for professional development workshops. Both have more features than Google Classroom and might be better choices for facilitating an online class. What are the differences among these three platforms? Scott Winstead compares Schoology, Edmodo, and Google Classroom in his June 2016 eLearning World post.
I will say that I will be using Google Classroom again for my Classy Graphics with Google Drawings online course. Educators in Classy Graphics have appreciated learning on the same platform as their students. There is certainly value in experiencing a class from a student's point of view. Participants have also told me that they appreciate Google Classroom’s simplicity. Perhaps the lack of features is a feature?
–Jennifer Hicks
–Jason Harriman
Professional Learning Workflow
Since Google Classroom was originally designed for K-12 education, using it for professional learning may require some tweaks and workarounds. In my first run of Classy Graphics, I experimented with different ways of posting and interacting in Google Classroom. Here is what ended up working for my online class...
📺 I post instructional videos on YouTube. At first I added videos from my Google Drive. That worked ok, but YouTube allows me to include time links. When students click Show More on a YouTube video's page, they can see a listing of the topics and the times when each topic begins in the video. The times are hyperlinked and jump right to that part of the video when clicked.
📣 I post discussion questions as announcements. If you add a Question post, a student must answer the question before she can view classmate responses. This is not great for a discussion where it's better that participants read what has already been posted before responding. Instead, I write discussion questions in announcement posts, and encourage students to respond in a class comment. Everyone in the class can see class comments, even if they have not yet responded themselves.
💬 I ask learners to post assignments in a class comment. I want all the adult learners in my class to be able to see each other’s weekly assignments. If they are turned in as a standard assignment, then only I as the instructor (and any co-teachers) can view them. So my instructions for assignments included pasting a shareable link to the completed assignment in a class comment. Class comments are visible to the entire class, so all classmates can see it.
📅 I post assignments as assignments. Since I did not want my students to “turn in” work as an assignment, I tried posting as an announcement instead. That worked for collecting assignments in class comments. However, posting as an assignment puts the item in the class calendar and lists it in the Work section for students. Since I wanted to remind the students in my class about the assignment, I made sure to publish tasks that they were to complete by a certain date as assignment posts.
🔗 I ask students to share their Google documents so that anyone with the link can comment. Since replies are not grouped together, having students leave peer feedback by replying to class comments doesn’t work well. Each assignment in my Classy Graphics class was a Google document, so I coached students to click Share in their documents and choose Anyone with the link can comment. The link is copied and then pasted into a class comment in Google Classroom, and everyone is encouraged to leave comments inside the shared documents. This way my feedback and the feedback from classmates all appear on the documents themselves.
⚙️ I set it so students can only comment. For sure I want learners in my class to be able to comment on the posts I make. However, I've found that it's better for the kind of class I'm teaching that I do not allow those in the student role to start their own posts. The stream can become very cluttered when students can make their own posts. I do make a post where students can ask questions and leave answers in the class comments. I make another post where student can comment with tips, ideas, and resources.
🏷 I tag every post with a topic. As a class progresses its Stream gets longer and longer. By categorizing posts into topics, students and teachers can easily filter the Stream to show just one topic.
➡️ I use emojis to call attention to important posts and ideas. Since Google Classroom has no formatting options for posts, emoji characters can help make text stand out. I give each assignment its own emoji, and I use arrow emojis to emphasize important information. I also use lots of thumbs up and celebration emojis when providing feedback. Emojipedia.org is extremely helpful when searching for jus the right emoji character.
🖇️ I use Google Classroom in combination with other services. I can send students to places outside of our class by including web links in any post. I like to collect responses and reflections in video form using Flipgrid. It's easy to collect and sort images from students on a Padlet wall. I can have students contribute to word clouds, share ideas, and answer survey questions with Mentimeter. Of course, there are hundreds of other websites that blend well with Google Classroom.
Experience Google Classroom as a Learner
Registration is currently open for Classy Videos Summer 2018!
Interested in future online classes from me?
Enter your email address and I'll notify you when registration opens for new classes.